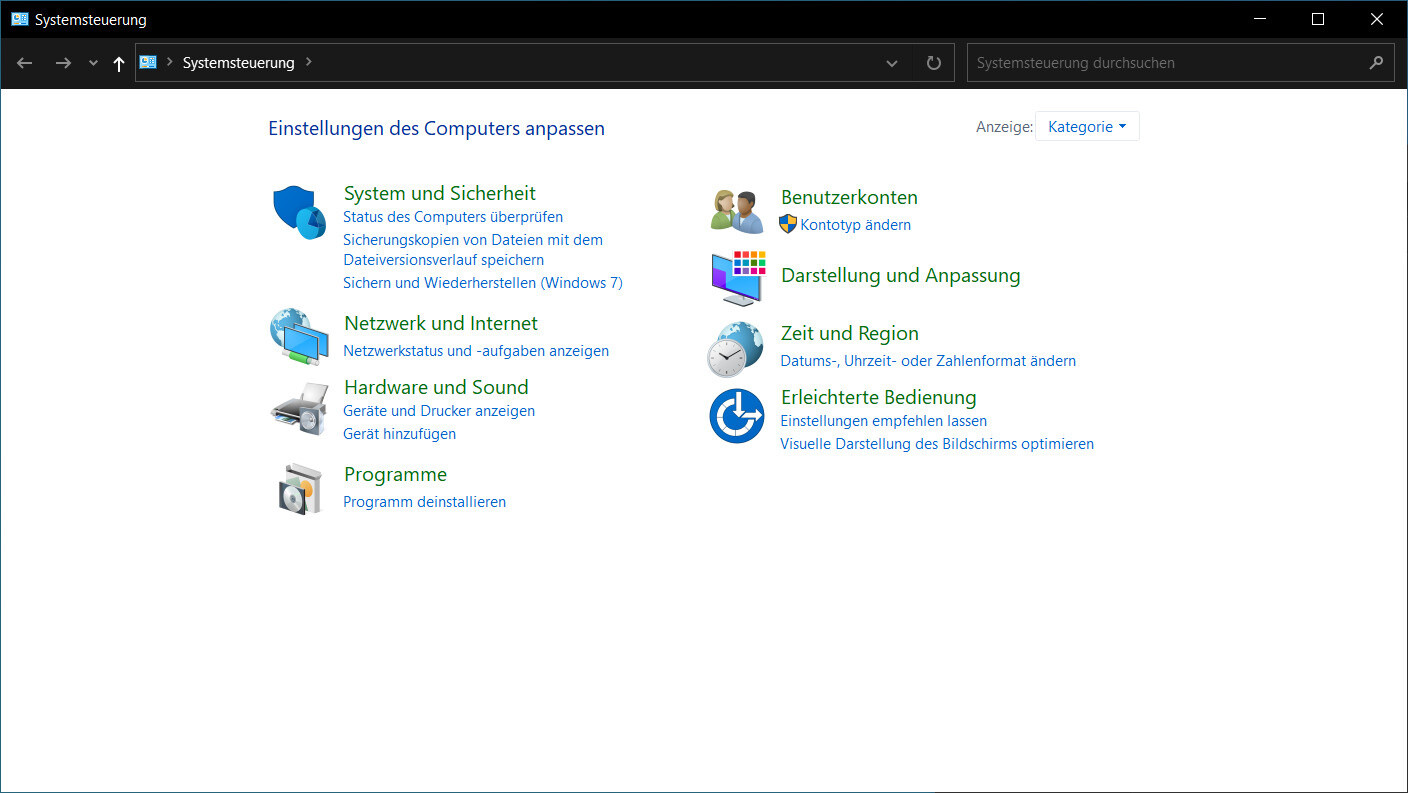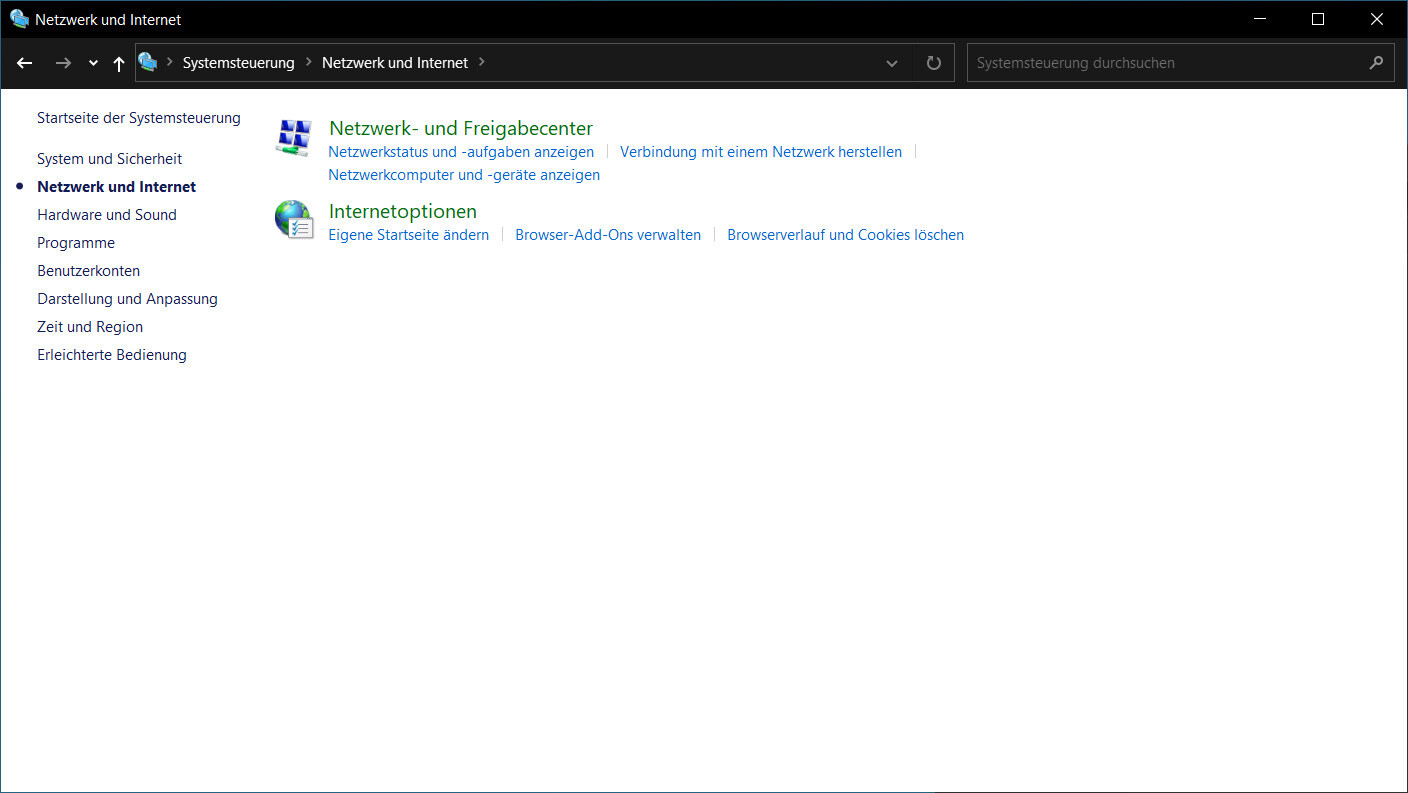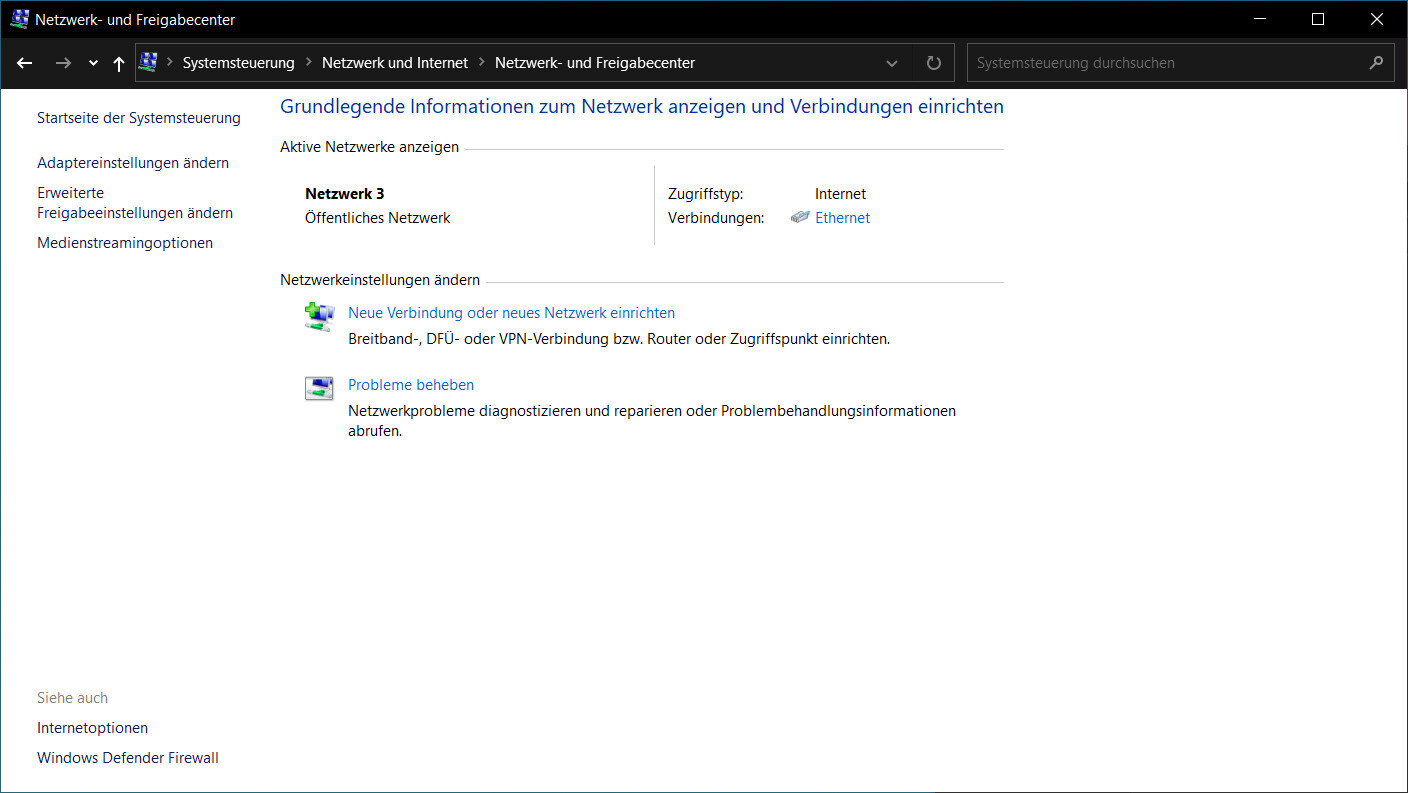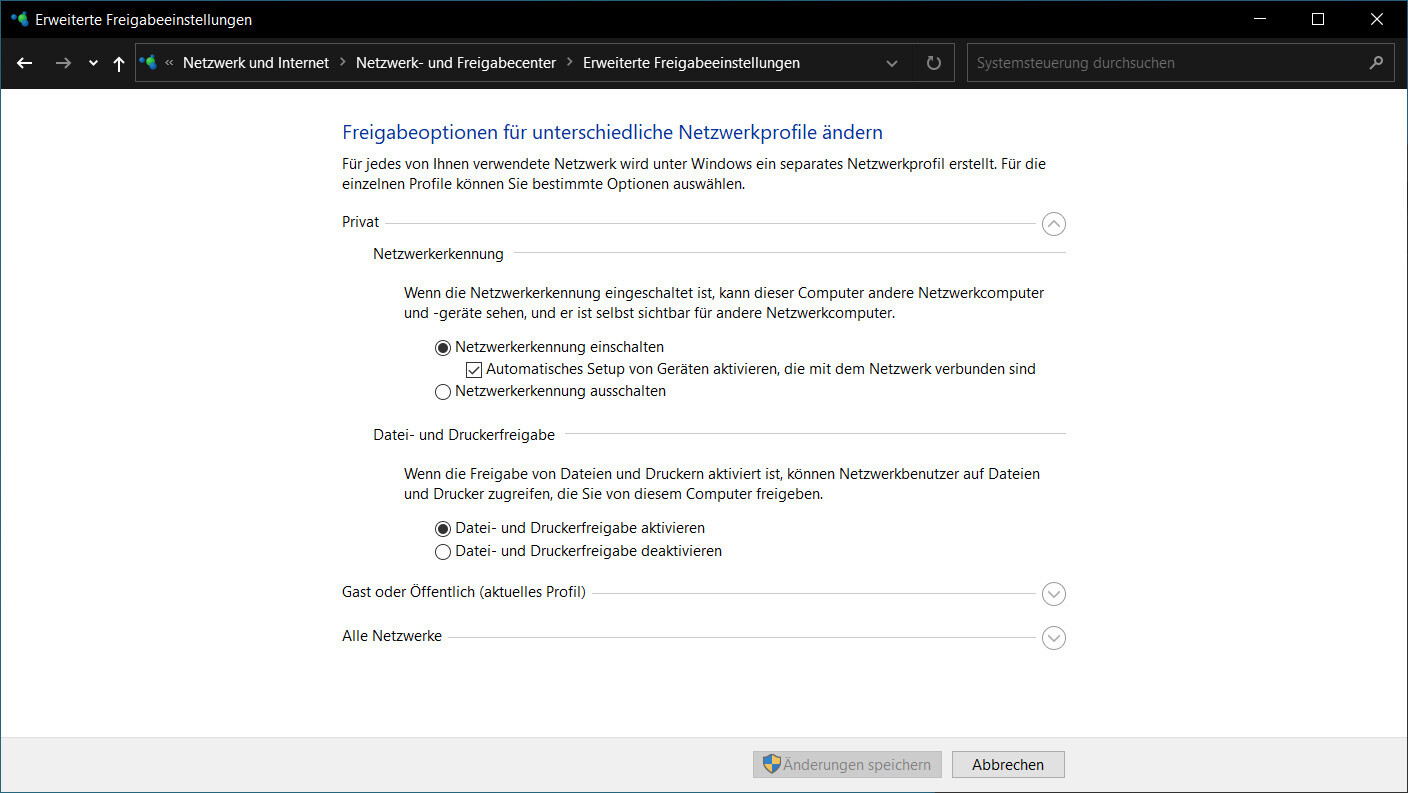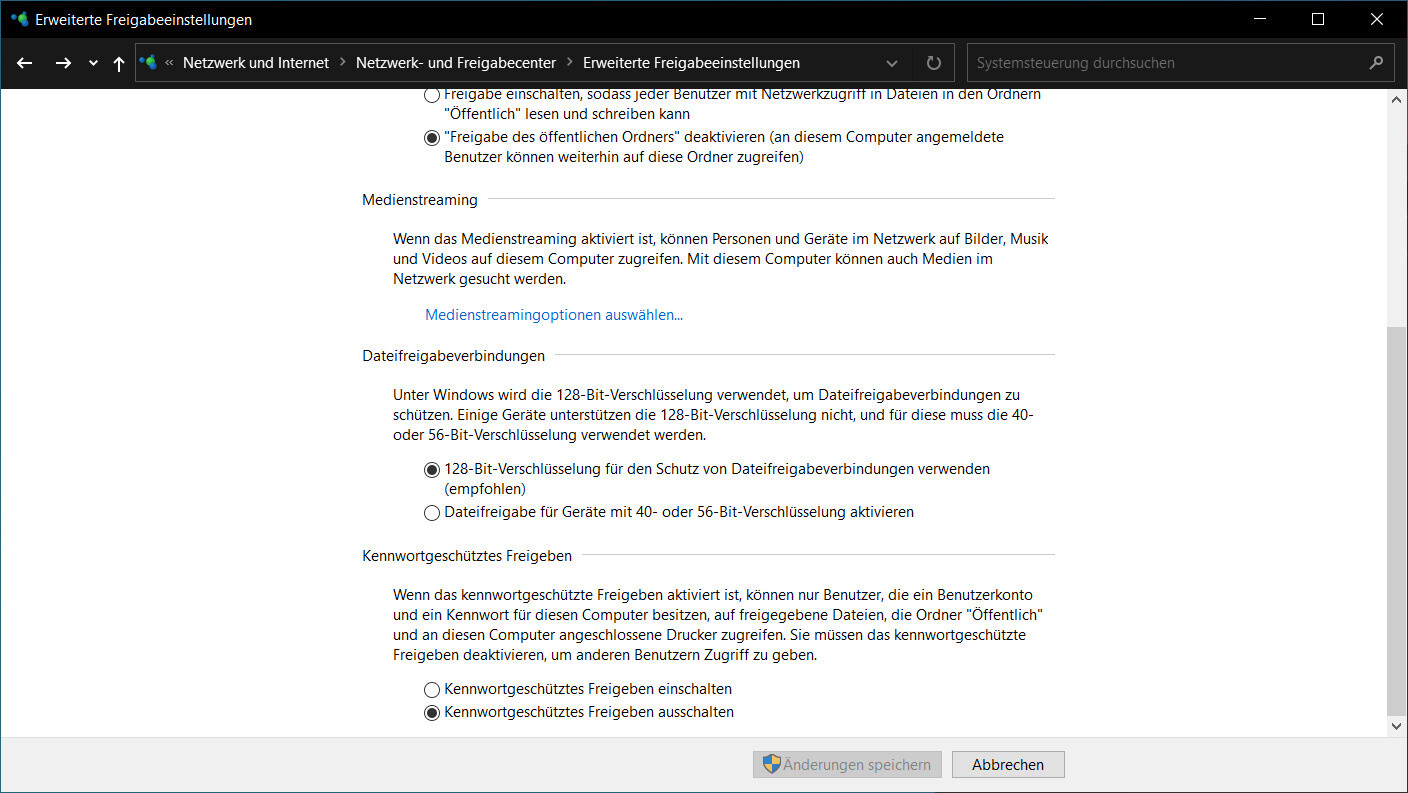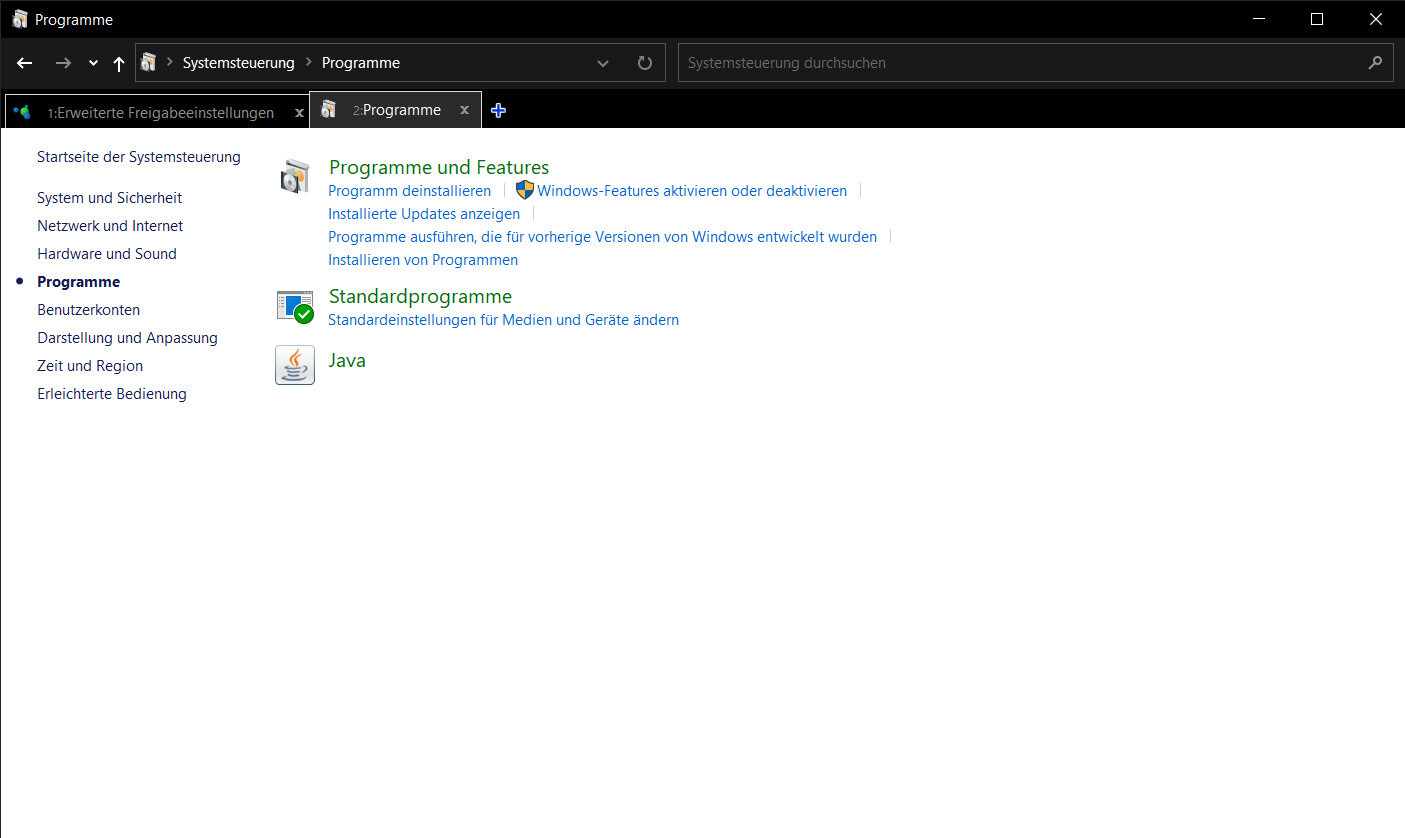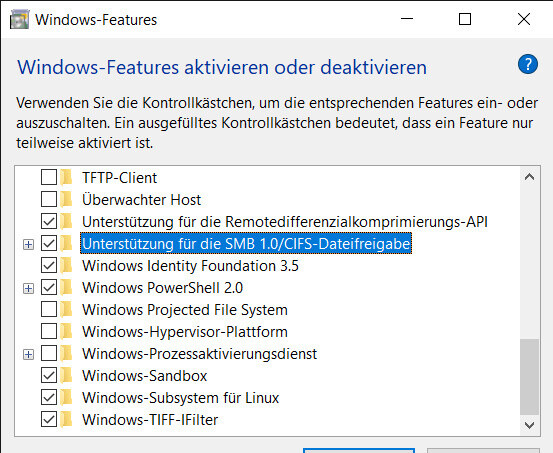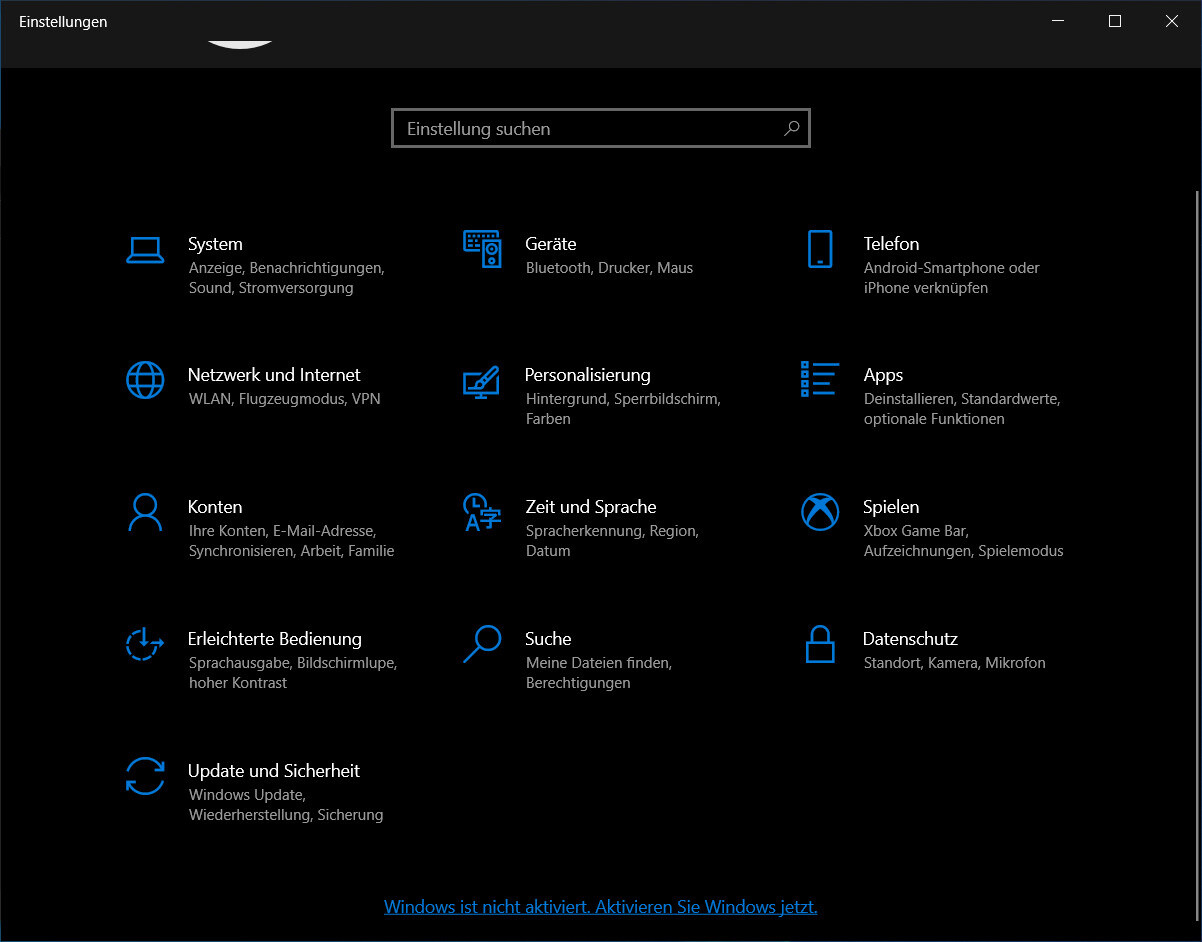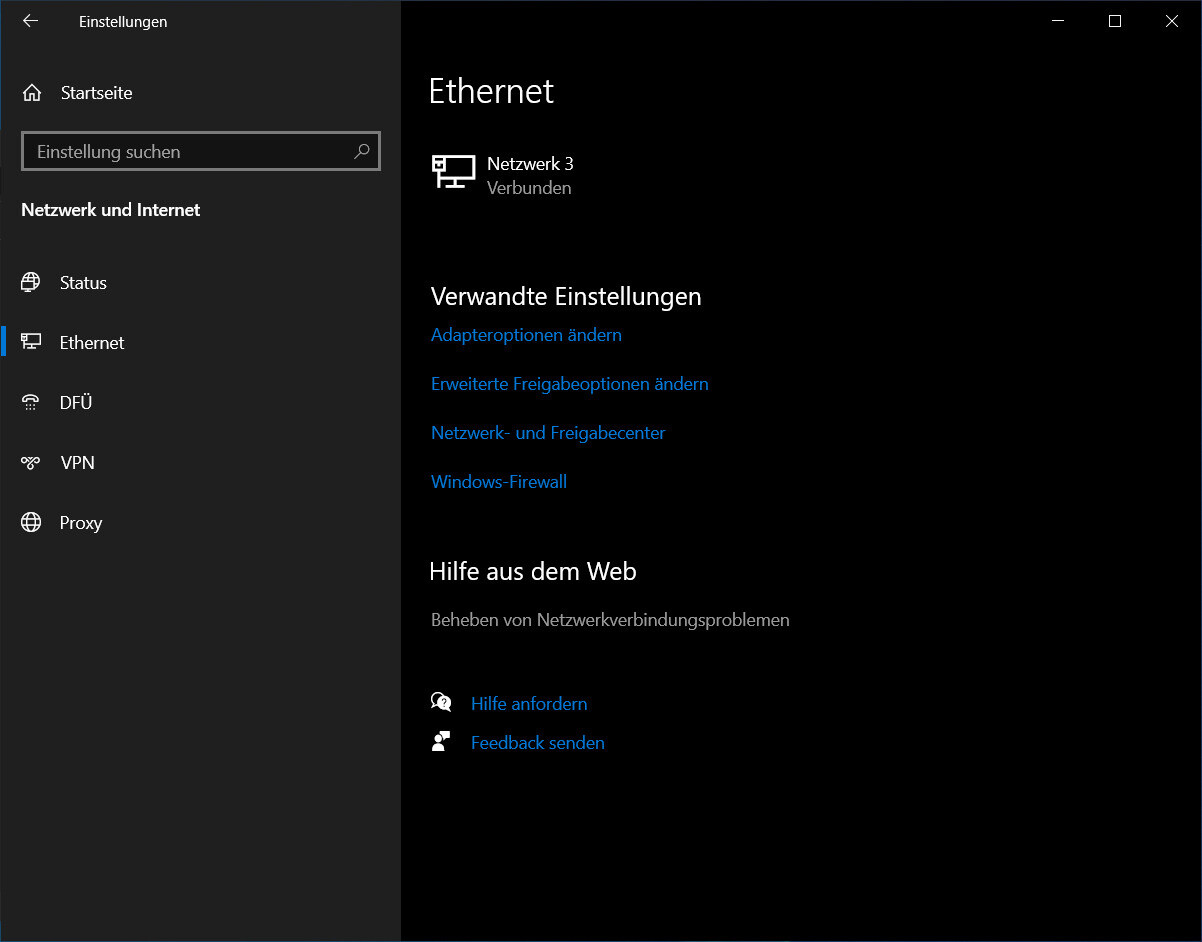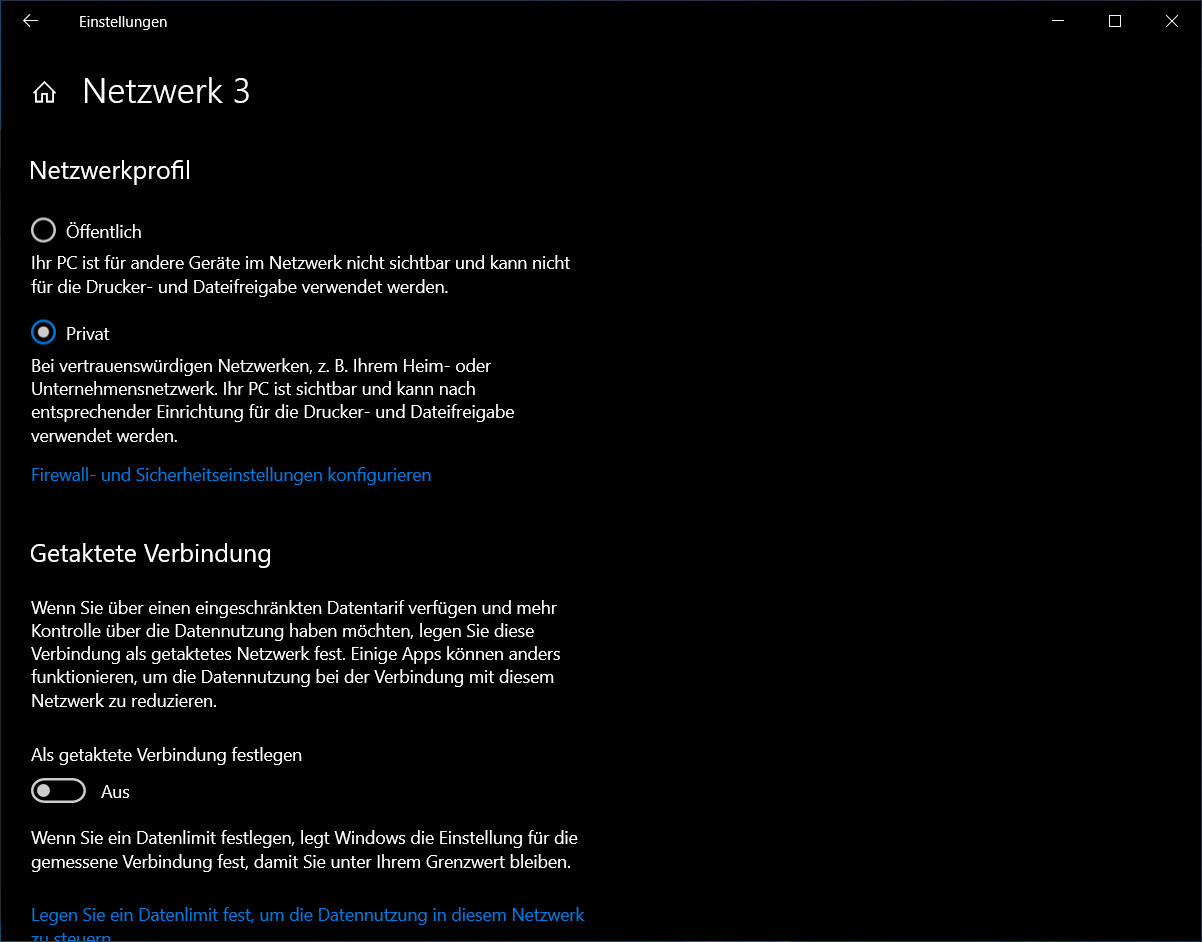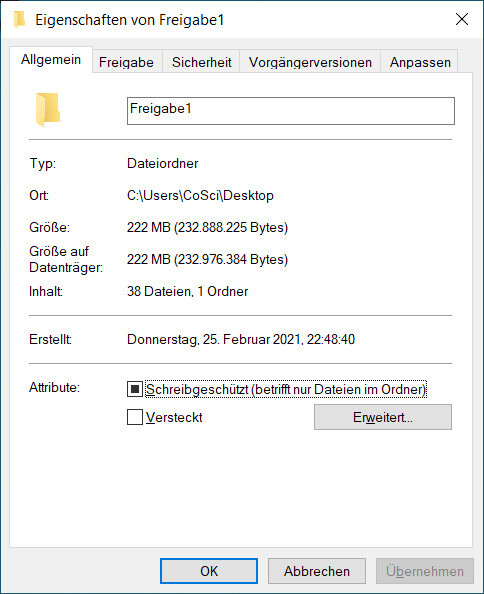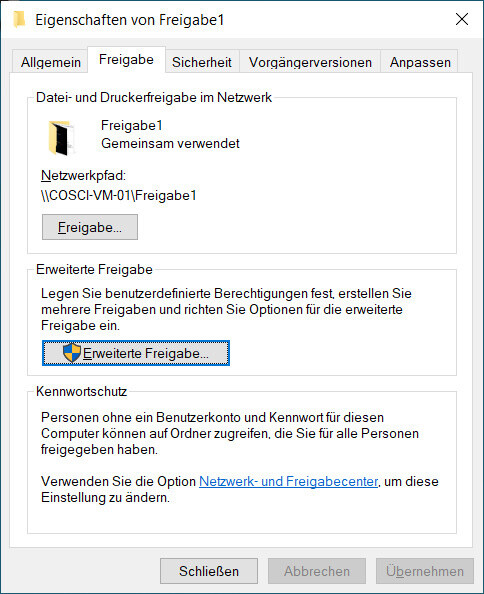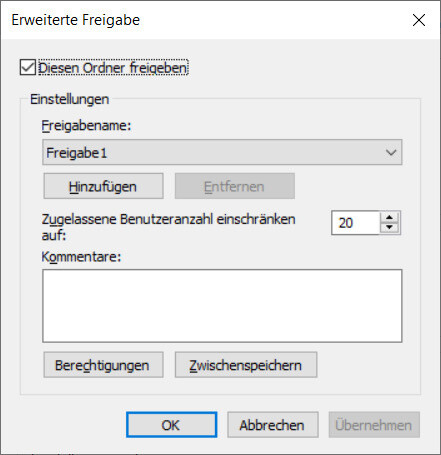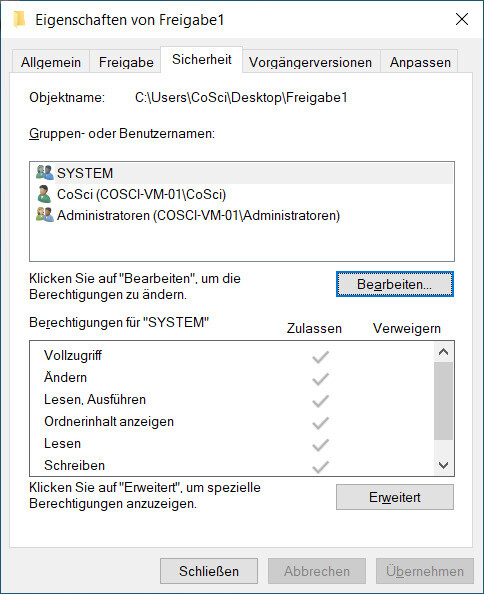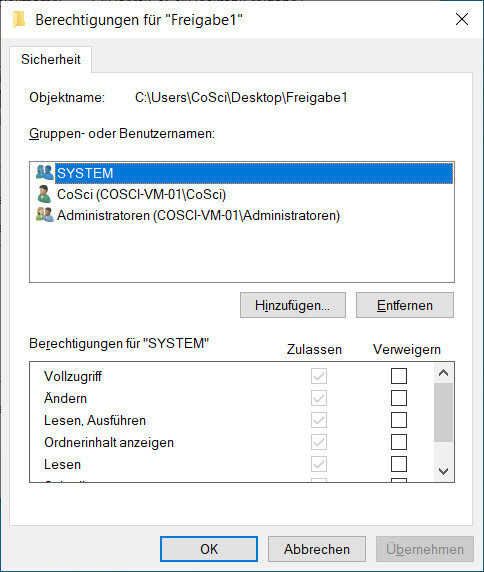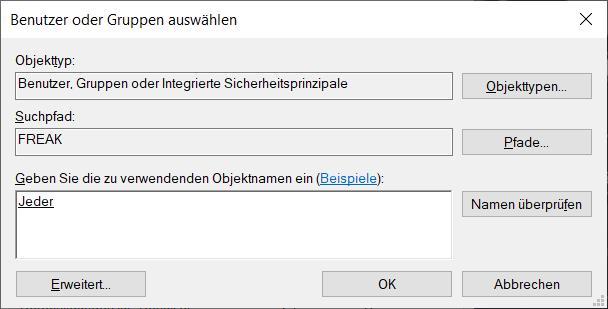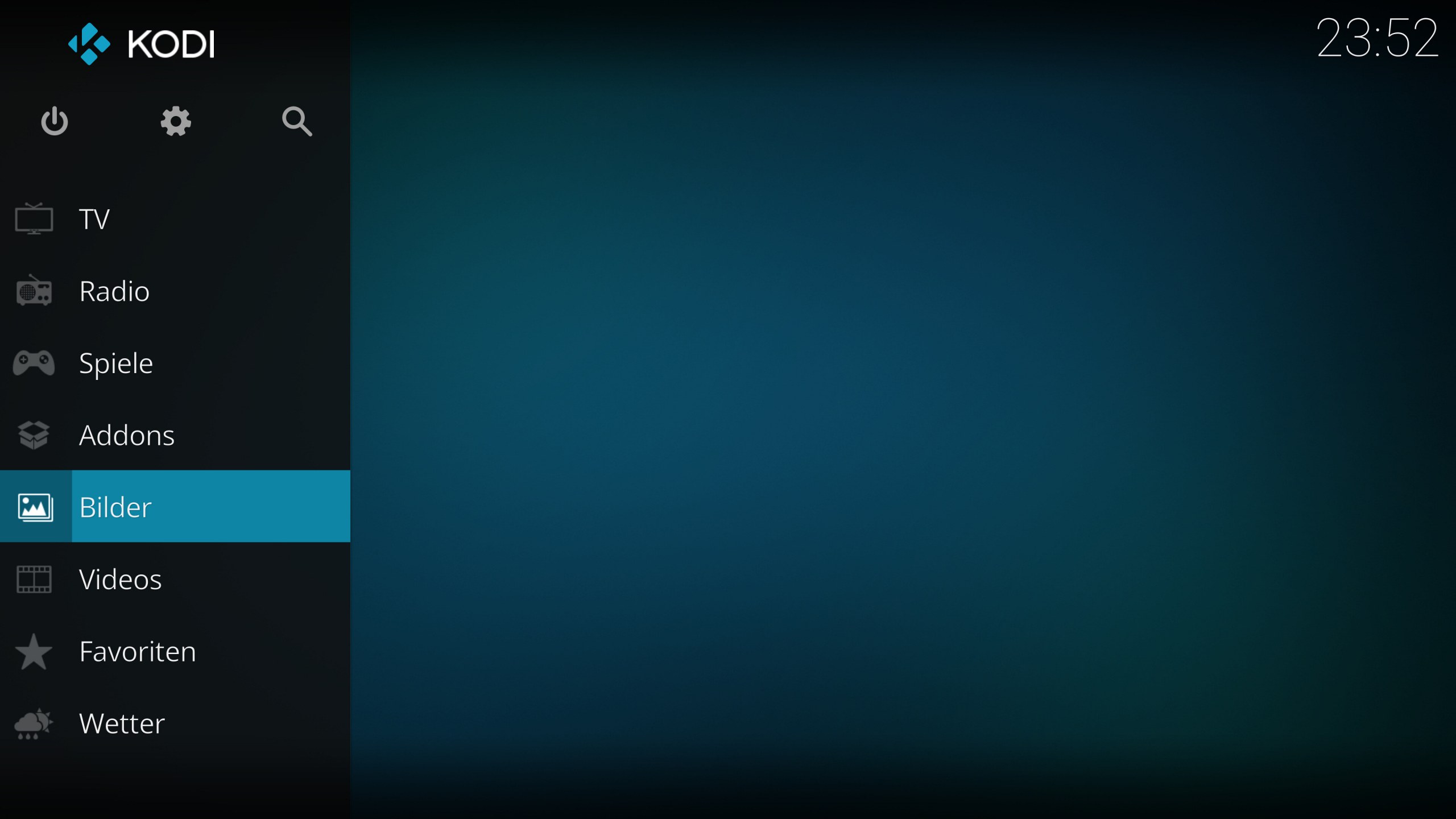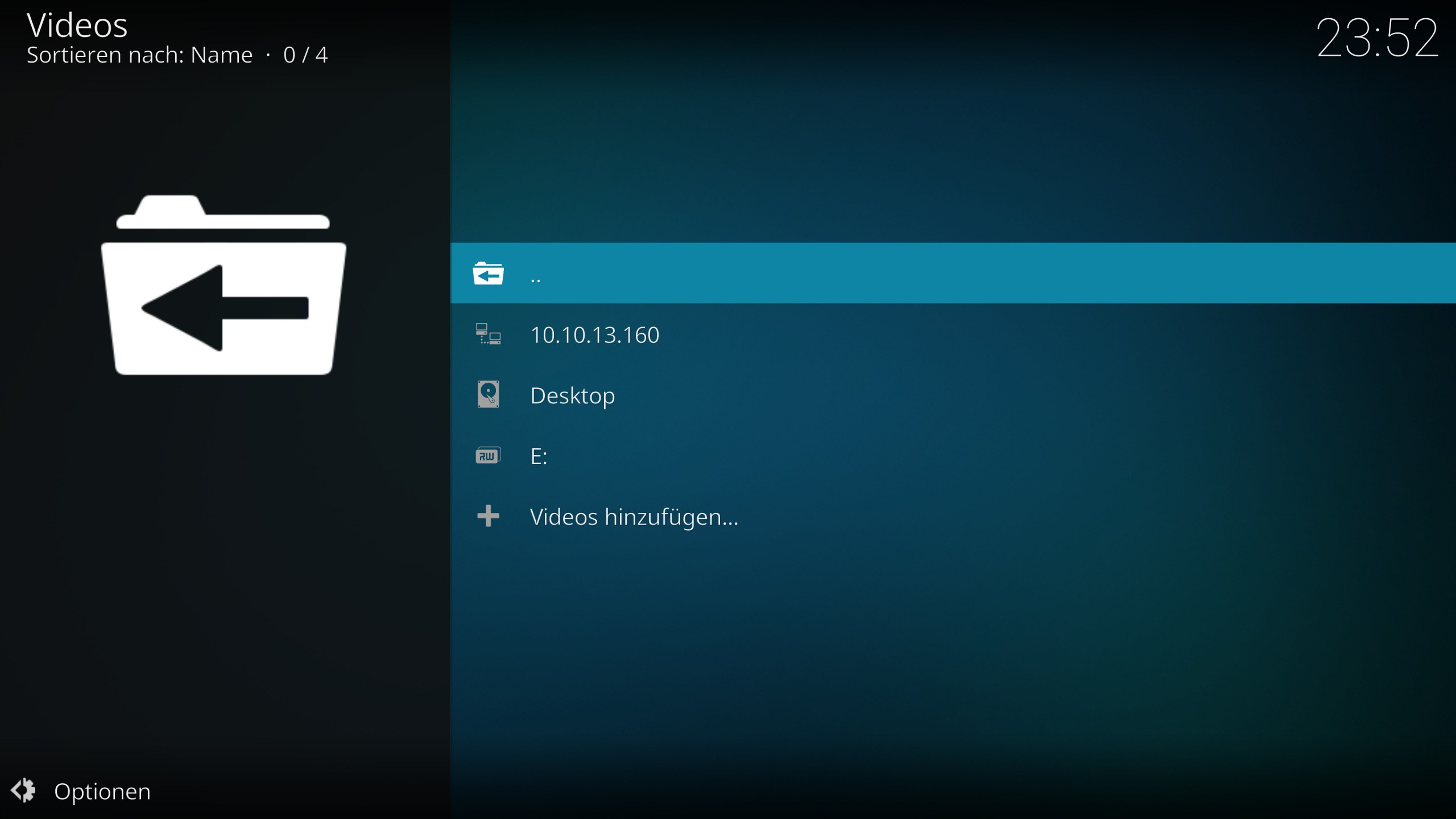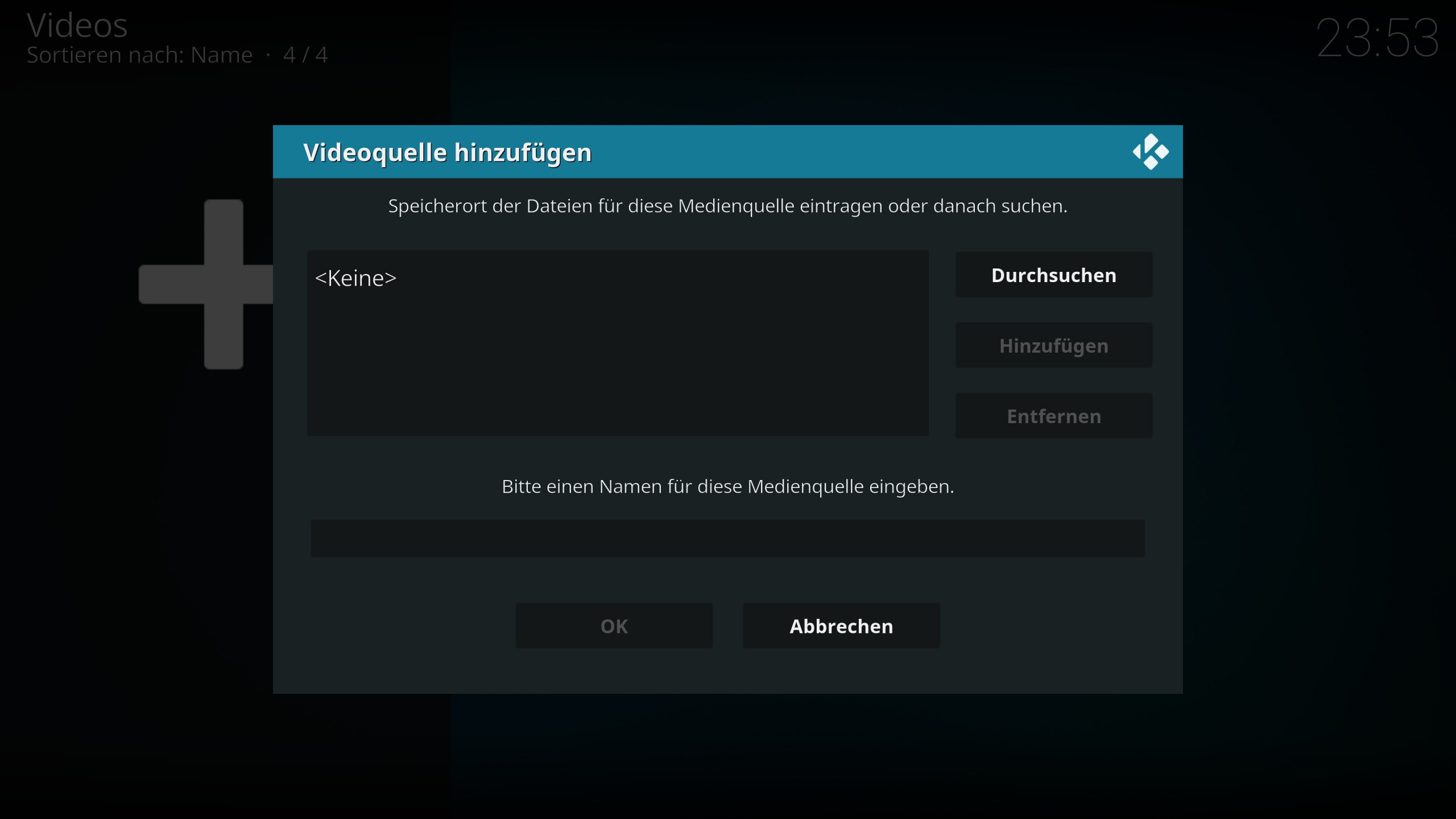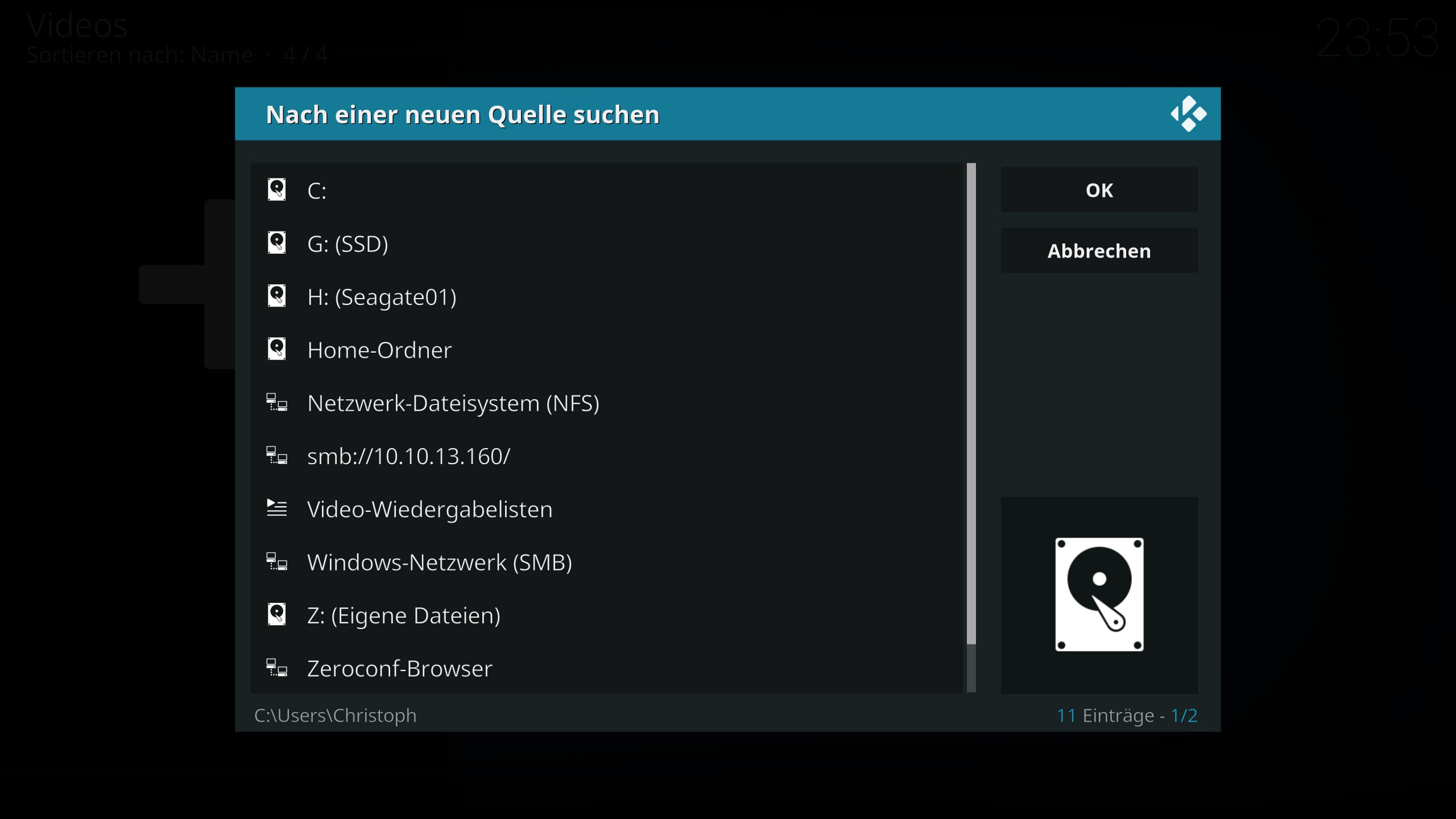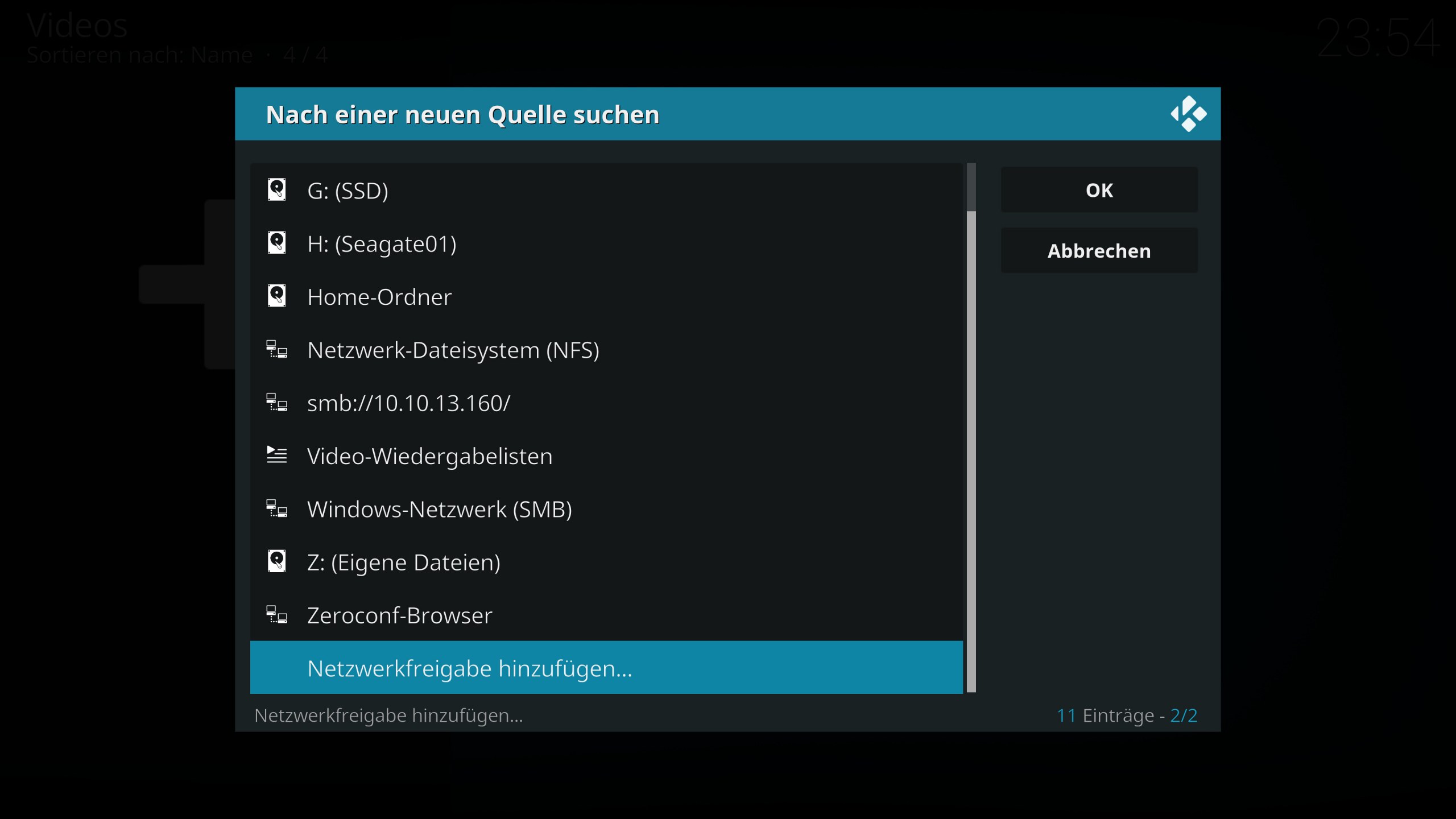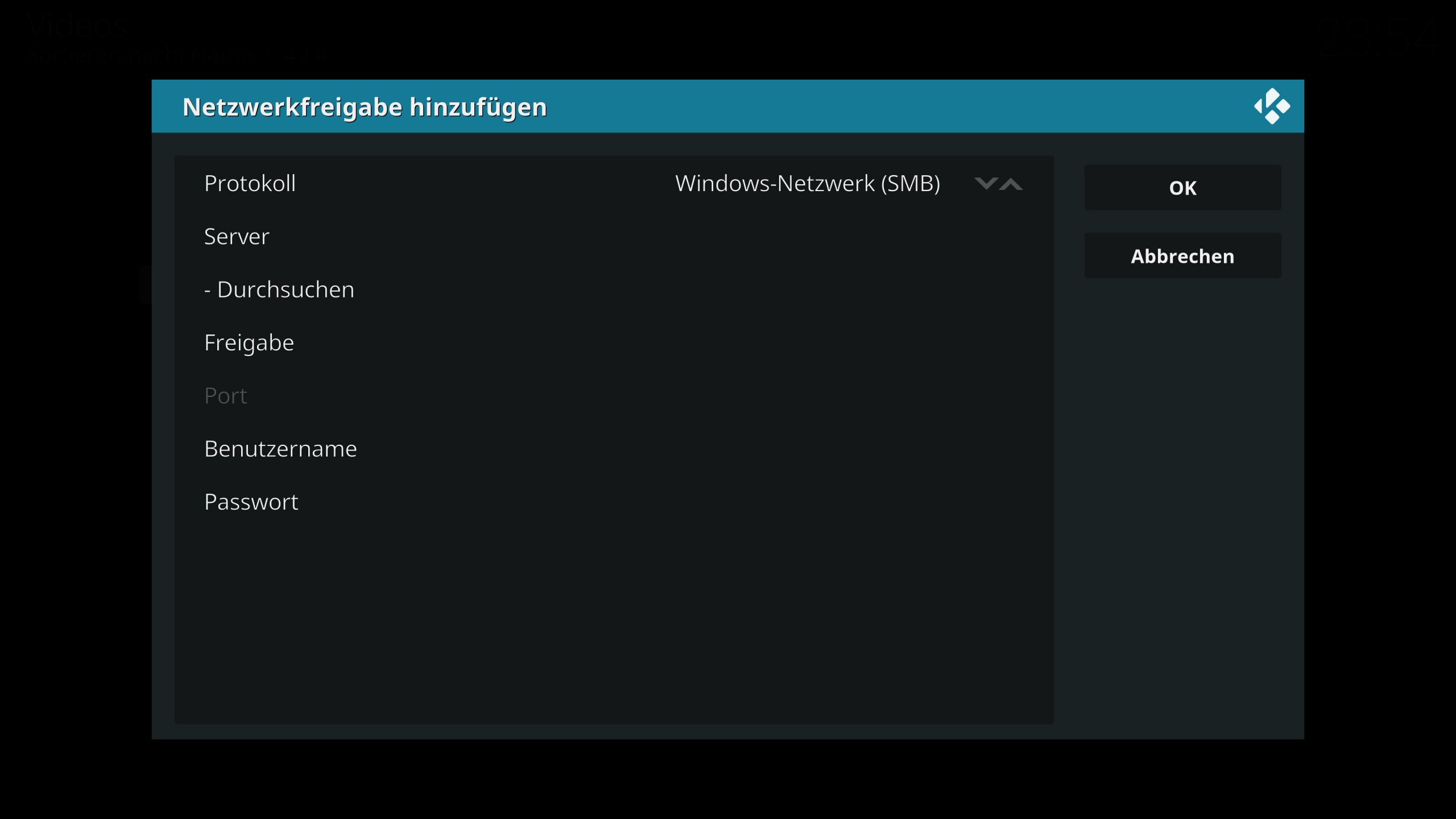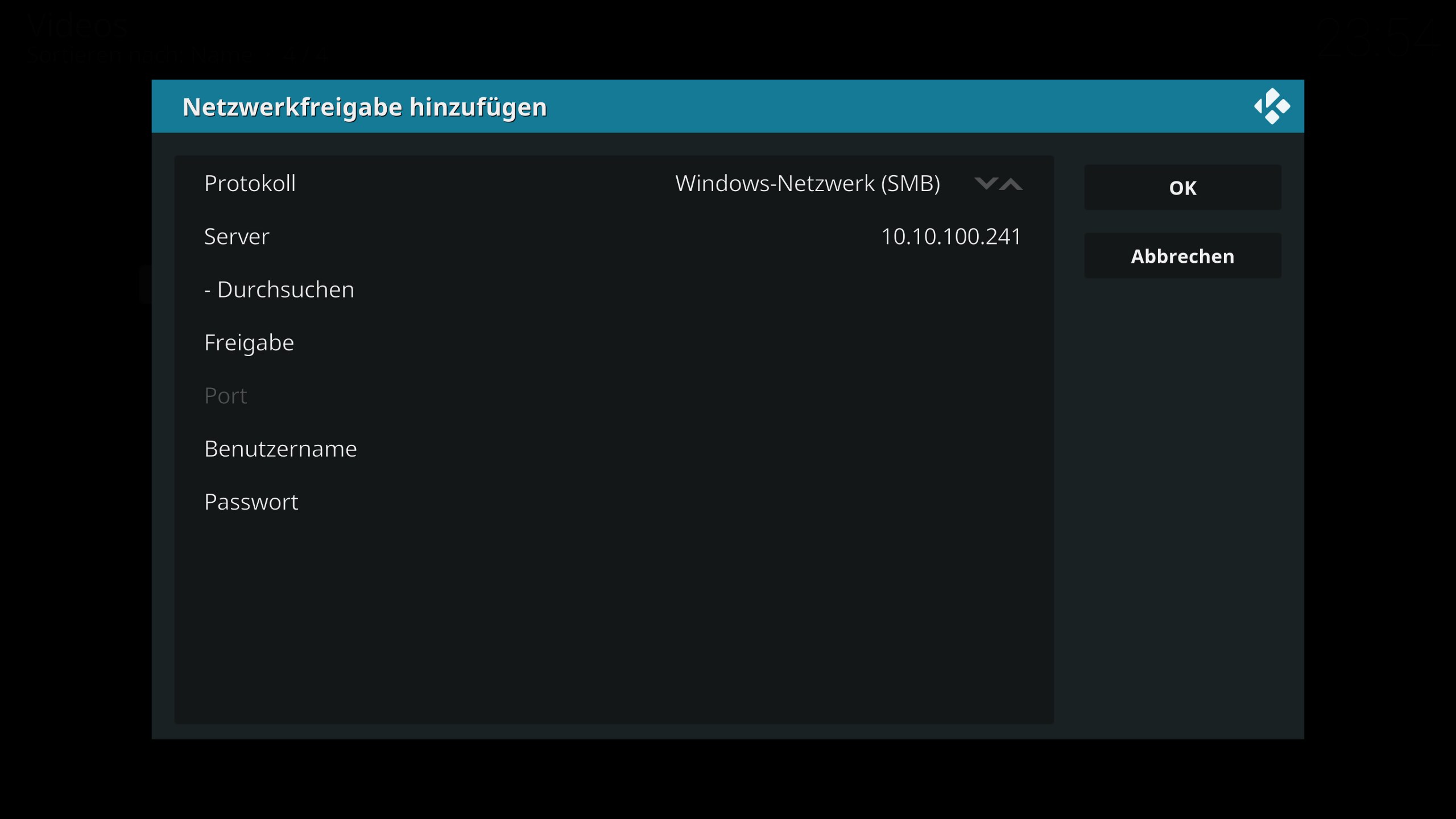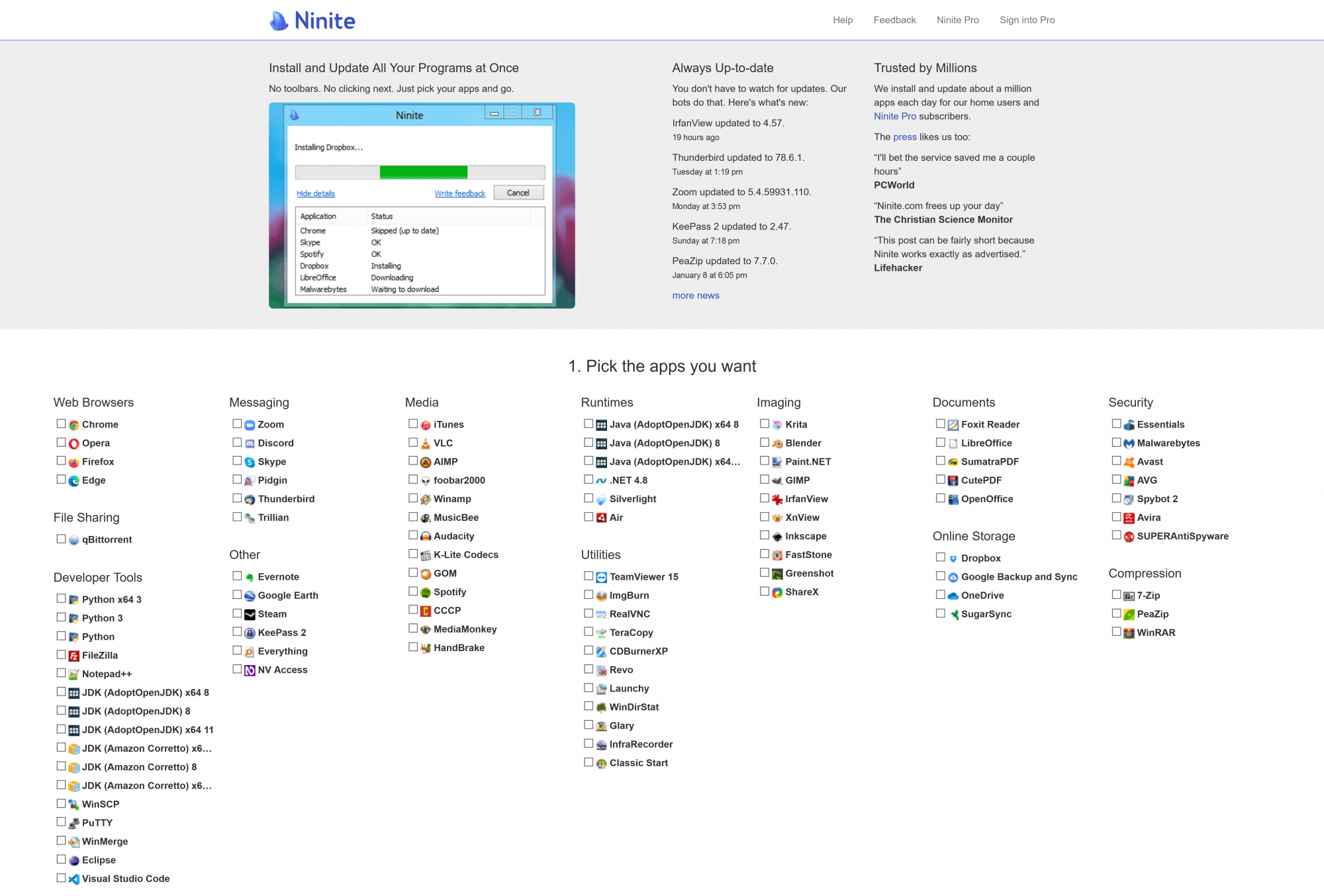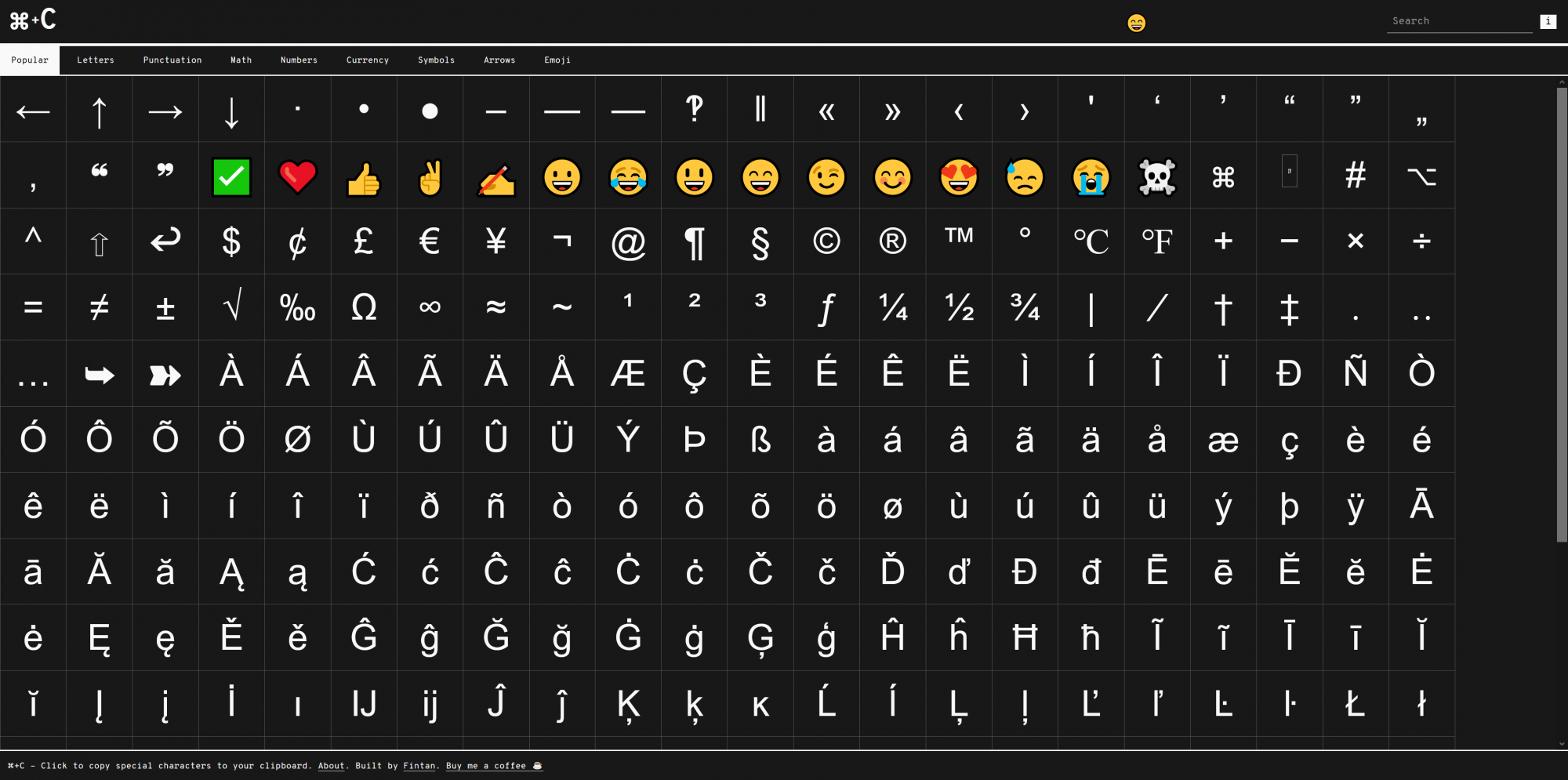Möchte man zuhause von seinem Fernseher, Amazon FireTV oder Android TV Stick auf die Dateien am eigenen Computer zugreifen und besitzt keine NAS, kann man das ganz einfach per Windows Freigabe lösen.
Das einzige das man dafür benötigt, ist ein eingeschalteter Windows PC. Optional können die Dateien auch auf einer externen Festplatte abliegen.
Amazon Fire TV Stick kaufen
Den Fire TV Stick kann man auf Amazon kaufen. Den FireTV Stick gibt es in verschiedenen Versionen. Es gibt die Versionen Lite, Normal und 4k. Die Lite Version bestitz im gegensatz zum FireTV und 4k Stick nicht die möglichkeit, den Fernseher Fernzusteuern, somit lässt sich die Lautstärke des Fernsehers nicht per Fernbedienung des FireTV Sticks verstellen. Der FireTV 4k Stick ist eine verbesserte Version des FireTV Sticks, die auch das abspielen von 4k Videos bzw. 4k Fernseher unterstützt. Ich persönlich würde jedem die 4k Version empfehlen, da diese einfach mehr Leistung hat und sollte man jetzt noch keinen 4k TV besitzen, hat man aber dennoch mit dem FireTV 4k Stick die option diesen an einem neuen 4k TV vollständig zu nutzen.
Auch rate ich dazu den FireTV Stick zu kaufen, wenn dieser im Angebot ist, da man dann teilweise bis zu 50% sparen kann. Der FireTV Stick ist im vergleich zu anderen Android TV Geräten relativ Preiswert, gerade wenn dieser im Angebot gekauft wird und bietet eine moderne Ausstattung. Hat man nicht die möglichkeit den FireTV Stick mit einem WLAN Netzwerk zu verbinden, besteht trotzdem noch die möglichkeit ihn mithilfe eines Adapters per Netzwerkkabel zu verbinden, leider beträgt die Übertragungsrate dabei aber nur 100MBit.
*Affiliate Links
Netzwerkfreigabe aktvieren
Zuallererst, muss in Windows die Netzwerkfreigabe für den aktuellen Benutzer aktiviert werden. Dafür wird die Systemsteuerung benötigt. In der Systemsteuerung geht man auf den Eintrag “Netzwerk und Internet”, danach auf “Netzwerk- und Freigabecenter”. Unter “Erweiterte Freigabeeinstellungen ändern”, muss nun die Datei- und Druckerfreigabe für Private Netzwerkprofile aktiviert werden. Sollen die Dateien auch in öffentlichen Netzwerken freigegeben werden, muss diese Einstellung auch für “Gast und Öffentliche” Netzwerke aktiviert werden.
Kennwortgeschützte freigaben deaktivieren (optional)
Optional können nun noch für alle Netzwerke die Kennwortgeschützen Freigaben ausgeschaltet werden, dadurch müssen beim verbinden der Laufwerke keine Zugangsdaten angegeben werden bzw. es kann sich als Gast mit dem Netzlaufwerk verbunden werden.
SMB1 unterstützung installieren(optional)
Optional kann jetzt noch über die Systemsteuerung und die Windows Features SMB1 zur unterstützung alter SMB bzw. Netzwerkfreigaben installiert werden.
Dafür muss in der Systemsteuerung unter Programme, “Windows Features aktivieren oder deaktivieren” geöffnet werden und “Unterstützung für SMB 1.0/CIFS Dateifreigabe” aktiviert werden und per Windows Updates installiert werden.
Windows 10 Netzwerkprofil anpassen (optional)
Befindet man sich zuhause oder unterwegs in einem vertrauenswürdigen Netzwerk, kann das Netzwerkprofil auf Privat geändert werden, sofern noch nicht geschehen. Zum ändern des Netzwerkprofils, öffnet man die Windows Einstellungen und geht in das Menü “Netzwerk und Internet”. Im Menü “Netzwerk und Internet” geht man auf das jeweilige verbundene Netzwerk bzw. die Netzwerkkarte. Ist man per Netzwerkkabel verbunden geht man auf “Ethernet” und klickt dann auf das verbundene Netzwerk, darin ändert man das Netzwerkprofil von “Öffentlich” zu “Privat”.
Windows 10 Ordner per Netzwerk freigeben
Um einen oder mehrere Ordner per Netzwerk freizugeben, öffnet man die “Eigenschaften” des freizugebenen Ordners und wechselt zum Reiter “Freigabe”. Unter “Freigabe” werden mittels “Erweiterter Freigabe” die jeweiligen Ordner freigegeben und können Optional einen anderen Name erhalten.
Damit die freigegebenen Ordner auch ohne Benutzerkonto, also per Gast aufgerufen werden können, muss jetzt noch im Reiter “Sicherheit” mittels bearbeiten der Benutzer “Jeder” bzw. “Everyone” hinzugefügt werden und Leserechte zugewiesen werden.
Kodi Netzwerkfreigabe hinzufügen
Nachdem die Netzwerkfreigabe in Windows eingerichtet wurde, müssen die freigegeben Ordner nur noch in Kodi hinzugefügt werden. Dazu geht man in Kodi in einen der jeweiligen Reiter für Bilder, Videos, Sendungen, TV oder ähnlichem und fügt dort per “hinzufügen” eine neue Quelle hinzu. Unter Quelle hinzufügen kann das Netzwerk oder auch lokale Datenträger hinzugefügt werden. Netzlaufwerke können entweder per “Windows-Netzwerk (SMB)” gesucht und hinzugefügt werden, oder alternativ manuell per “Netzwerkfreigabe hinzufügen” hinzugefügt werden. Unter “Netzwerkfreigabe hinzufügen”, wird als Protokoll “Windows-Netzwerk (SMB)” ausgewählt und als Server wird die IP Adresse oder der Name des zu verbindenden Computer.
Nachdem die Quelle hinzugefügt wurde, kann sie mit Kodi verwendet werden.
Nachtrag
Fehler – Operation not permitted
Sollte es beim hinzufügen der Netzwerkfreigabe in Kodi zu Fehlern kommen und die Fehlermeldung “Operation not permitted” erscheinen, kann der Fehler durch das erzwingen des SMBv1 Protokoll, in der Minimal und Maximal Version und das aktivieren der “Use legacy security” Option ggf. behoben werden. Die Einstellungen finden sich unter Einstellungen => Dienste => Experten ansicht aktivieren => SMB Client.
TL:DR
Netzwerkfreigabe aktivieren
Systemsteuerung => Netzwerk und Internet => Netzwerk und Freigabecenter => Erweiterte Freigabeeinstellungen ändern
Privat => Datei und Druckerfreigabe aktivieren
Optional, wenn ohne Benutzername und Kennwort auf die Netzwerkfreigabe zugegriffen werden soll
Alle Netzwerke => Kennwortgeschütztes freigeben ausschalten
Optional – SMB1 installieren
Systemsteuerung => Programme => Windows-Features aktivieren oder deaktivieren => Unterstützung für die SMB 1.0/CIFS-Dateifreigabe aktivieren/installieren
Ordner per Netzwerk freigeben
Rechtsklick => Eigenschaften => Freigabe => Erweiterte Freigabe => aktivieren
Sicherheit => “Bearbeiten…” => hinzufügen => Benutzername “Jeder”
Kodi Videoquelle hinzufügen
Kodi => Videos/Bilder/Sendungen => hinzufügen => Durchsuchen => Netzwerkfreigabe hinzufügen => IP Adresse/Servername eingeben