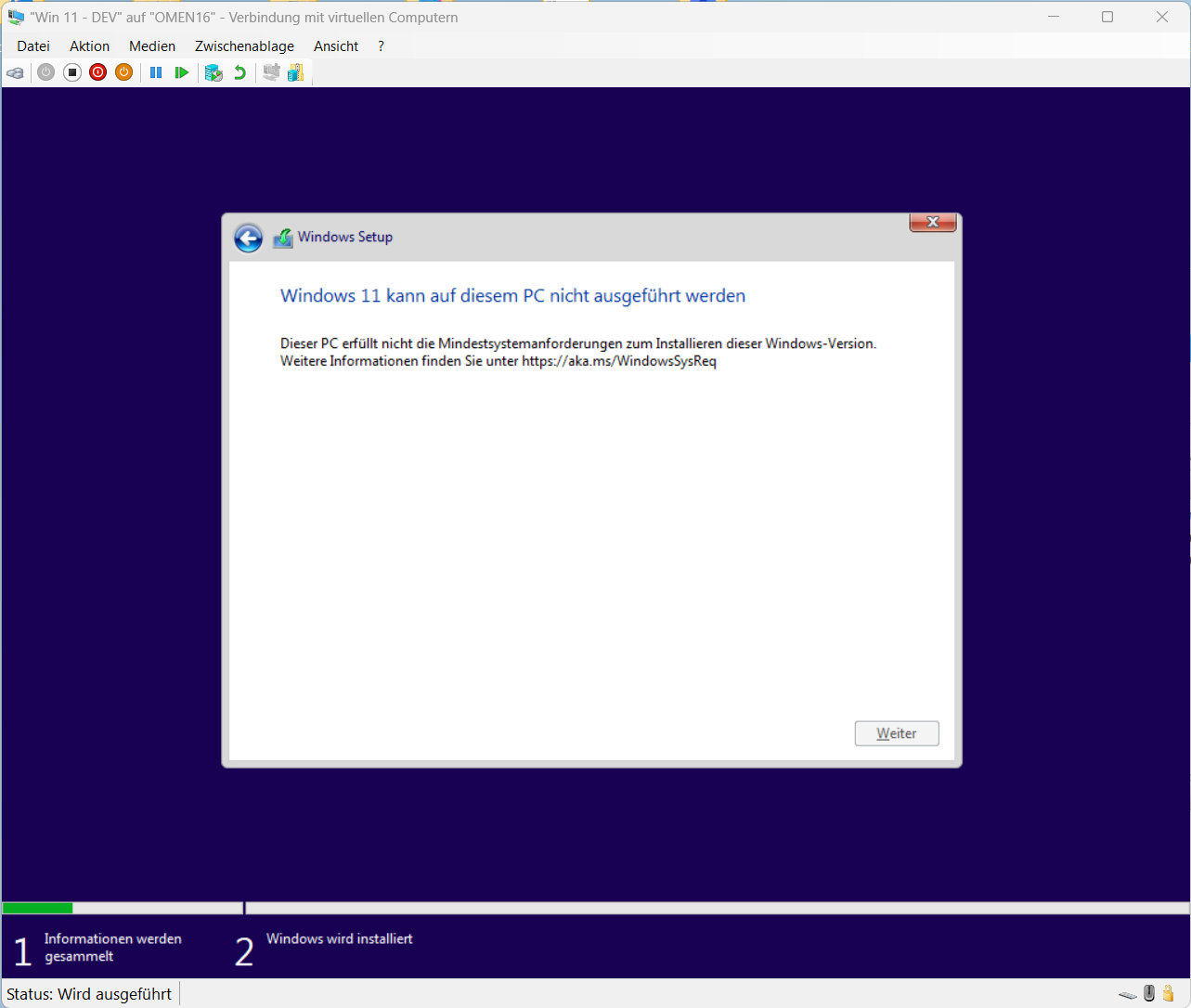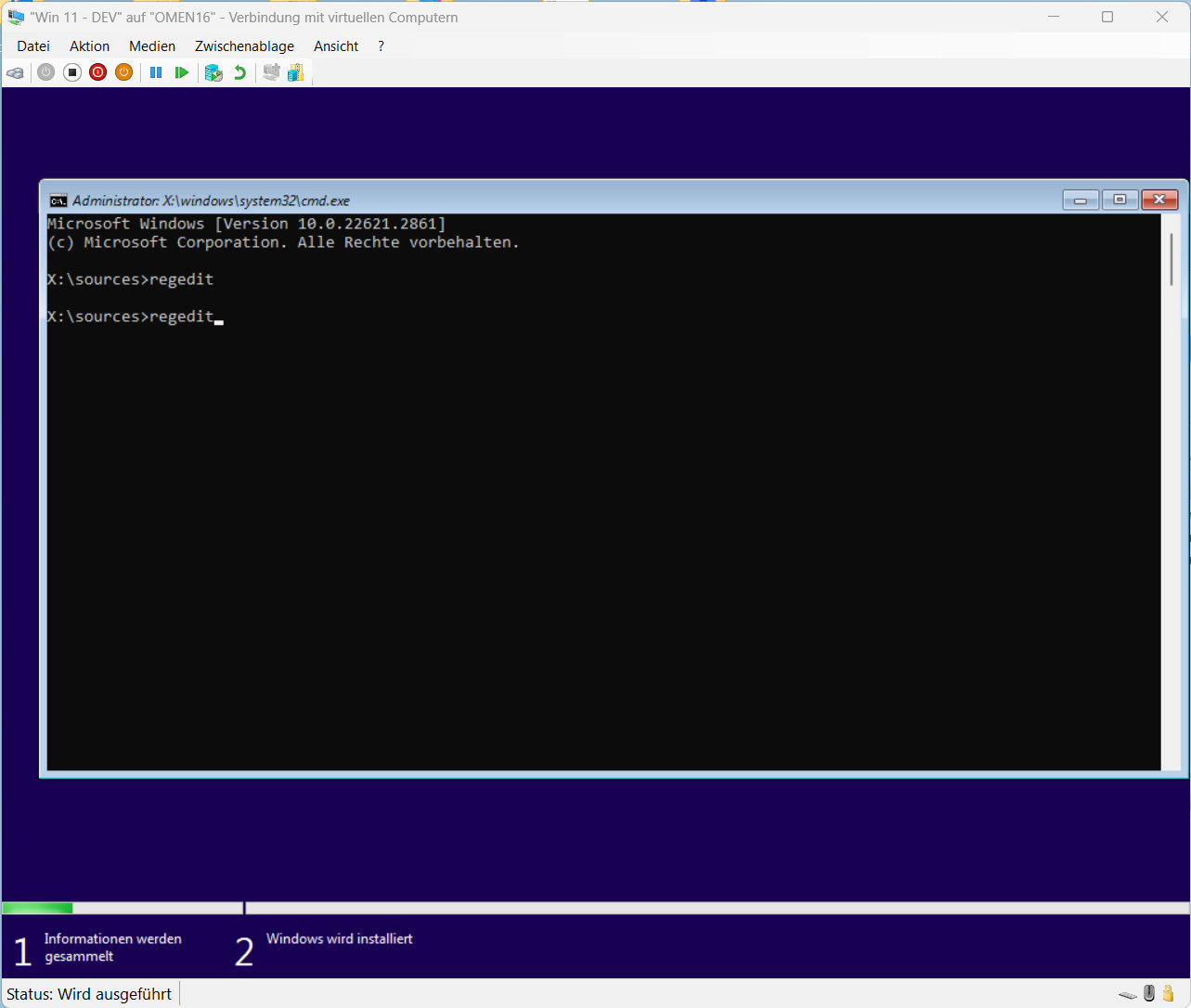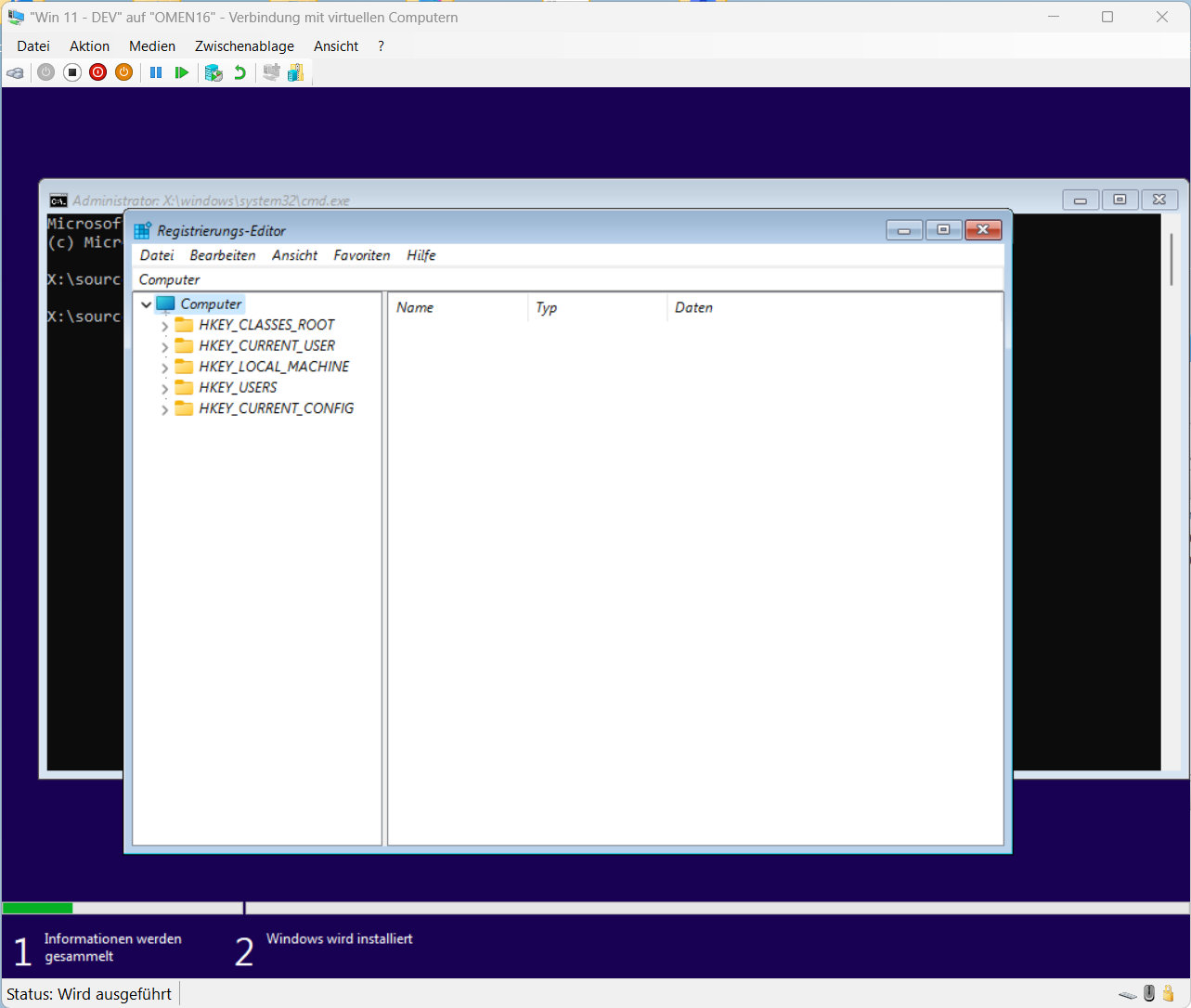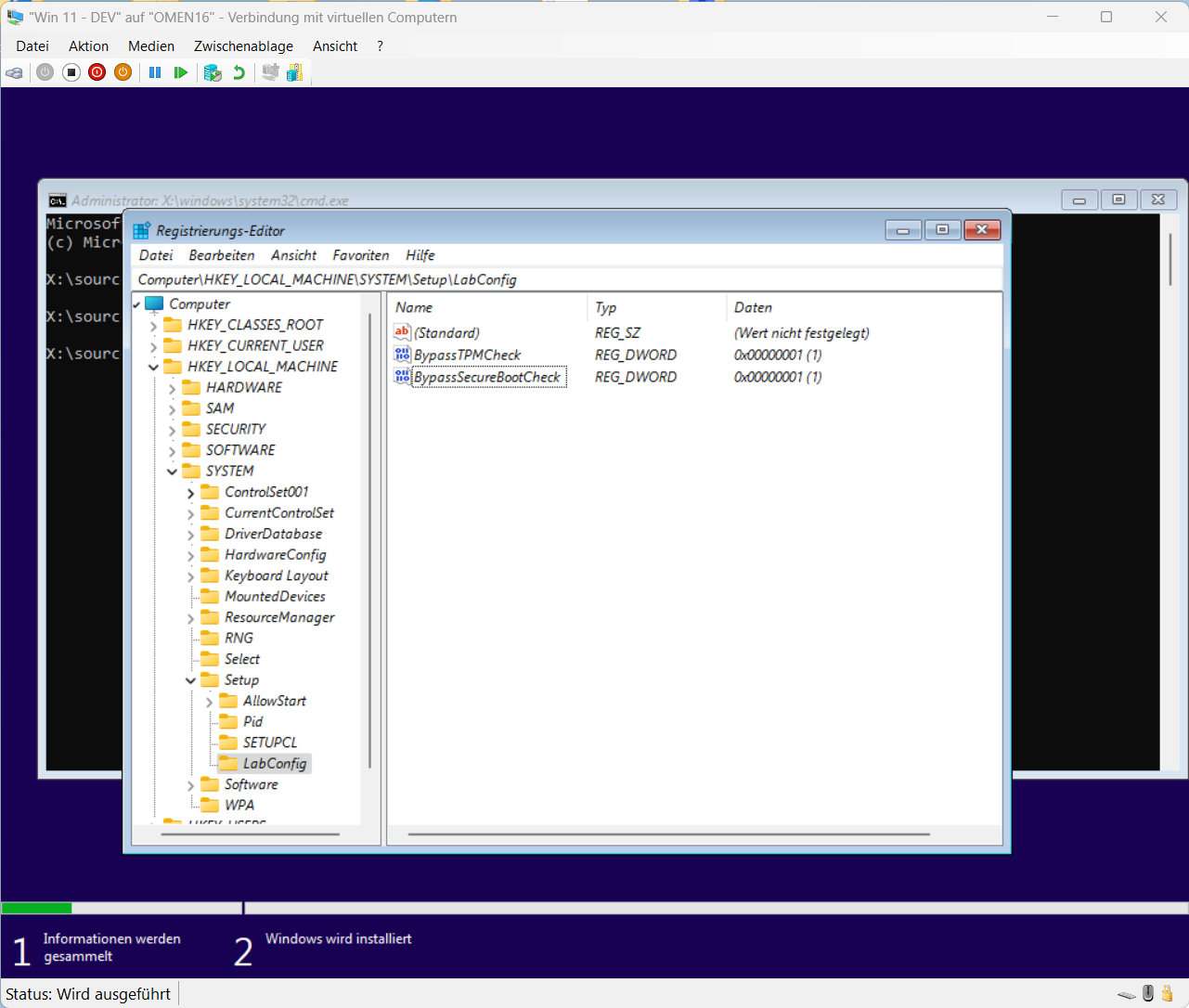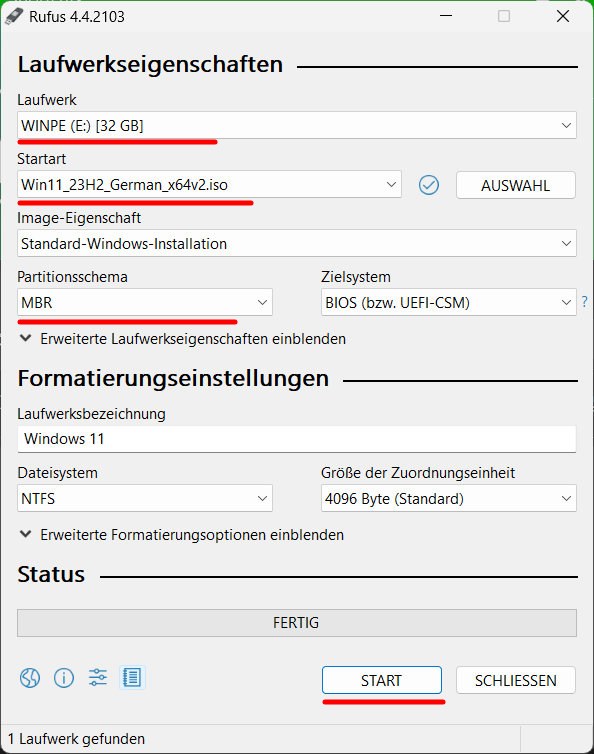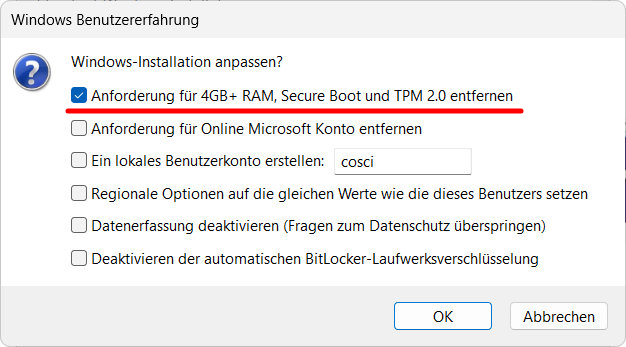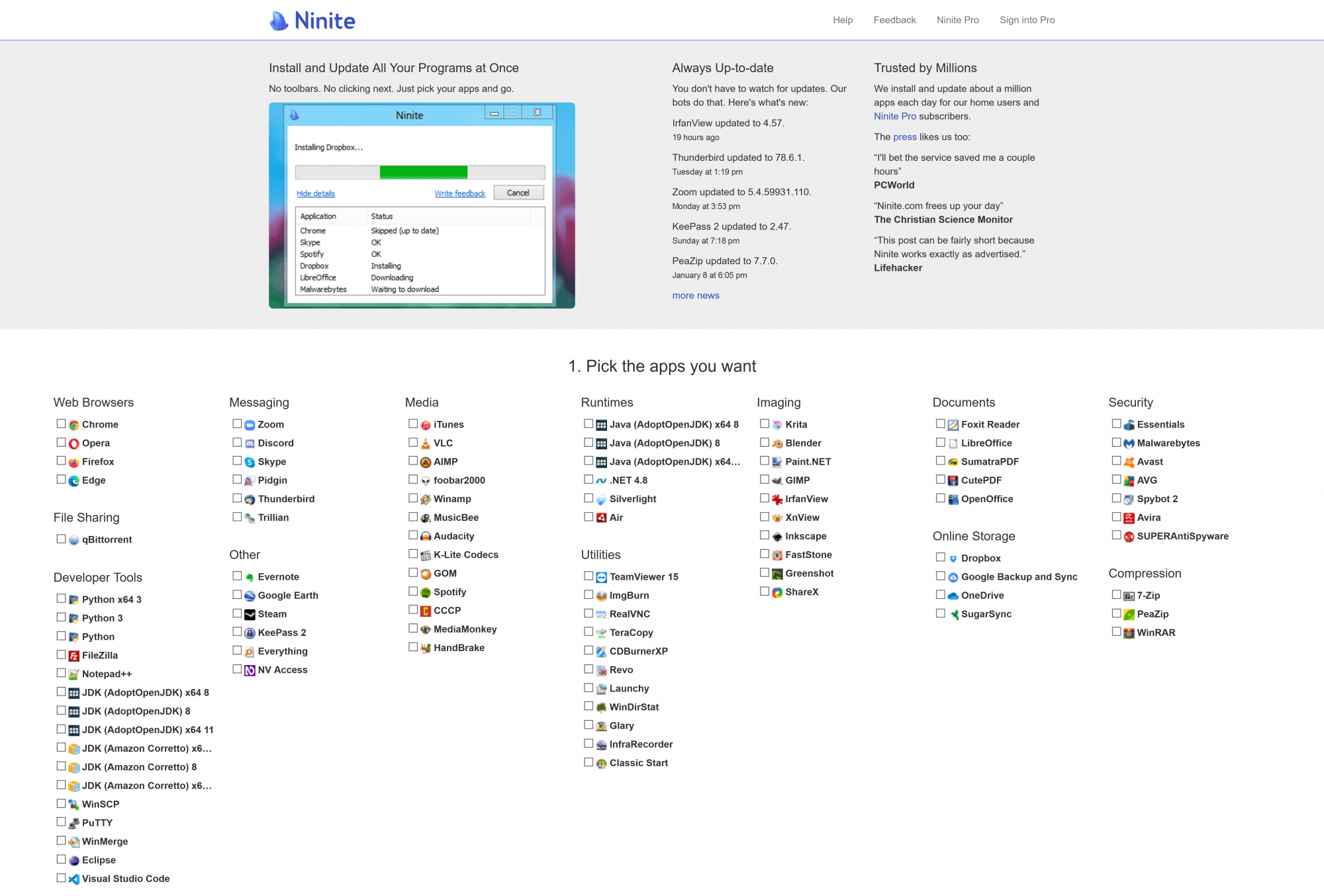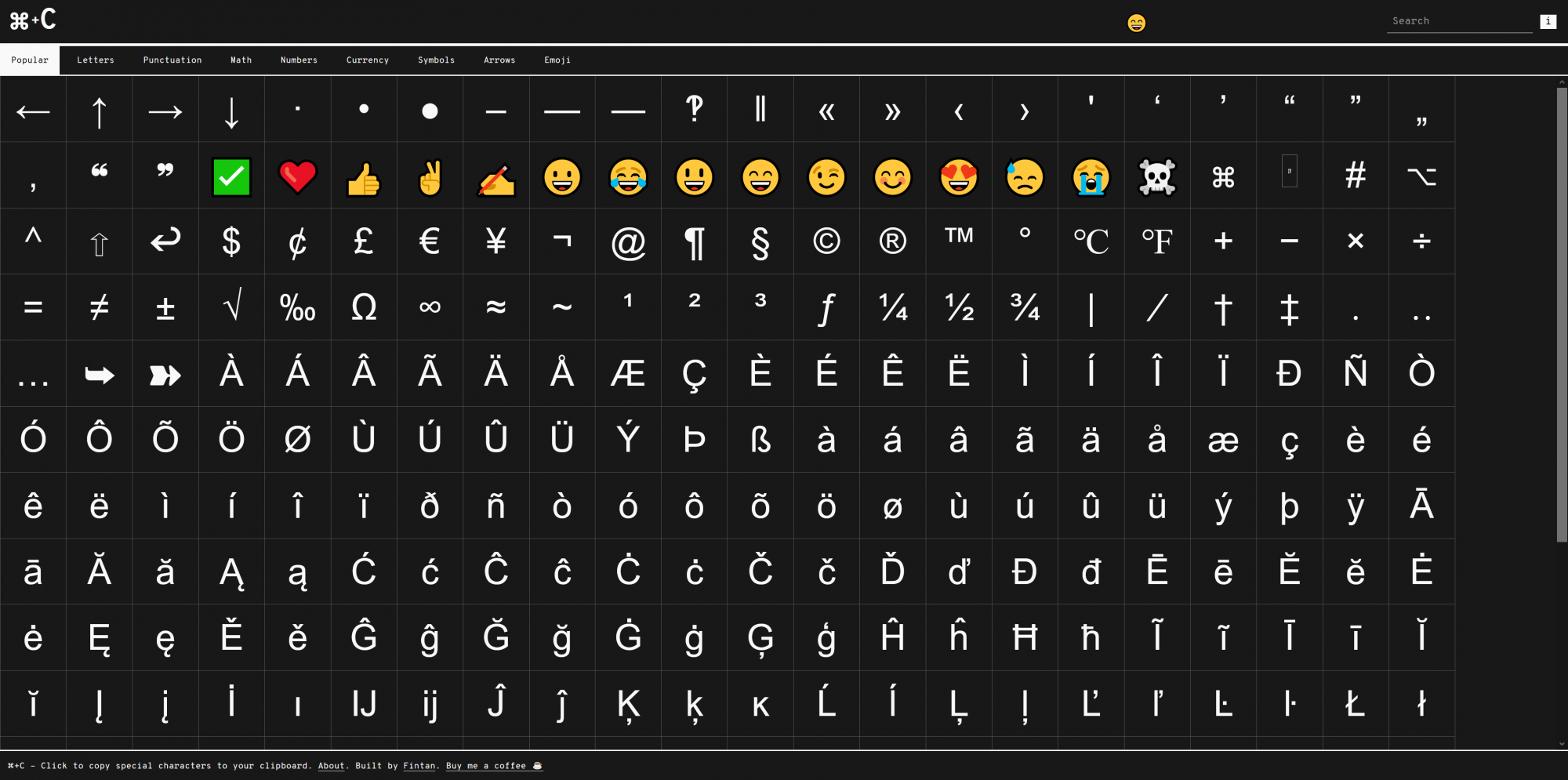- TPM und Secure Boot Überprüfung während der Installation deaktivieren
- TL;DR:
- Bootfähigen USB Stick ohne TPM und Secure Boot überprüfung erstellen
- TL;DR:
Mit Windows 11 sind die Anforderungen an die Computer gestiegen, Microsoft setzt für Windows 11 mittlerweile mindestens folgende Hardware voraus.
Systemanforderungen:
- Prozessor: 1GHz, 2 Kerne
- RAM: 4GB
- Speicher: 64GB
- Systemfirmware: UEFI mit Secure Boot
- Trusted Platform Module: TPM 2.0
- Grafikkarte: Kompatibel mit DirectX 12
- Bildschirm: 1280x720p
- Internetverbindung zur Aktivierung des Microsoft Kontos
Nicht jeder hat aber einen neuen Computer der diese Anforderungen erfüllt. Wer noch einen älteren Computer hat auf dem bereits Windows 7, 8 oder 10 läuft, kann mit ein paar Tricks auch Windows 11 auf seinem Computer installieren.
TPM und Secure Boot Überprüfung während der Installation deaktivieren
Während der Installation von Windows 11 per USB Stick oder CD bekommt man bei einem älteren/inkompatibelem PC eine Fehlermeldung, das man Windows 11 auf dem PC nicht installieren bzw. ausführen kann. In diesem Fall, kann man während des Setup Wizards die Tastenkombination [UMSCHALT]+[F10] drücken und so die Kommandozeile öffnen. Nachdem öffnen der Kommandozeile gibt man den Befehl “regedit” ein um den “Registrierungs-Editor” zu öffnen. Danach navigiert man in den Unterordner “HKEY_LOCAL_MACHINE\SYSTEM\Setup” und legt einen neuen “Schlüssel” (Ordner) Namens “LabConfig” an.
Im Ordner “LabConfig” werden dann die “Dword-Wert (32Bit)” Einträge Namens “BypassTPMCheck“, “BypassSecureBootCheck” jeweils mit den Werten “1” angelegt. Im anschluss daran wird der “Registrierungs-Editor” geschlossen und man geht im Setup Wizard einen Schritt zurück und kann diesen danach erfolgreich abschließen.
TL;DR:
- [UMSCHALT]+[F10]
- Kommandozeile => “regedit“
- Registrierungs-Editor Verzeichnis => “HKEY_LOCAL_MACHINE\SYSTEM\Setup“
- Neu => Schlüssel => “LabConfig“
- Verzeichnis “LabConfig” öffnen
- Neu => Dword 32Bit => “BypassTPMCheck” => Wert: “1“
- Neu => Dword 32Bit => “BypassSecureBootCheck” => Wert: “1“
Bootfähigen USB Stick ohne TPM und Secure Boot überprüfung erstellen
Installiert man häufiger Windows 11 auf älteren Computern, dann kann die deaktivierung der TPM und Secure Boot überprüfung über den “Registrierungs-Editor” relativ zeitaufwändig sein. Als alternative dazu, kann man sich mithilfe des Programms “Rufus” einen bootfähigen USB Stick erstellen, bei dem bereits die TPM und Secure Boot überprüfung deaktiviert ist. Dafür muss man sich nur das Programm “Rufus” herunterladen und ausführen. Im Menü von “Rufus” wählt man dann noch seine “Windows 11 Installations Iso” aus, einen USB Stick mit mindestens 8GB Speicher auf dem der Windows 11 Installer kopiert werden soll und als Partitions Schema wählt man “MBR” aus. Wenn man jetzt auf Start klickt, wird man in einem PopUp Fenster gefragt, ob man die TPM und Secure Boot überprüfung sowie änderungen aktivieren möchte, danach beginnt der kopiervorgang und nach Abschluss kann der USB Stick genutzt werden.
TL;DR:
- Rufus herunterladen
- Windows 11 Iso herunterladen
- Rufus ausführen
- USB Stick auswählen
- Windows 11 Iso auswählen
- Partitions Schema => “MBR“
- Start => TPM und Secure Boot überprüfung deaktivieren